

|
■無題その3 (2010/06/05)
|
 |
|
Step1 必要物品の用意、その1。Apple Wireles Keyboard US配列版。筆者はこれまで、邪悪な日本語106配列は使ったことが無い。 |
 |
|
Step2 必要物品の用意、その2。USB接続タイプのBluetoothアダプタ。今回は安さダントツだったPrincetonの製品を使用してみた。品名は「PTM-UBT5」。 |
 |
|
Step3 「PTM-UBT5」の本体を取り出す。パソコンのUSBポートに接続する前に、同梱のCD-ROMから専用のドライバをインストールしておく。この製品には、何かとお騒がせの「Bluetooth Stack for Windows by Toshiba」が入っている。俗に「東芝スタック」と呼ばれるこのドライバは、突然「ええええええええ・・・・」というようにキー押しっぱなし状態で固まってしまうことがあるので有名。環境とドライバのバージョンにも依存するようで、筆者の場合は滅多に起こらないが、時たまある。回避方法としては、他社の「東芝スタック」を使用していない製品を買うことくらいしか無い。運悪く「東芝スタック」を使用している場合には、Apple Wireless Keyboardとの相性が悪い場合があるので、最新のドライバに更新してみるのも一つの手だ。 |
 |
|
Step4 ドライバをインストール中に「Bluetoothデバイスを取り付けてから「OK」ボタンをクリックしてください」という表示が出たら、アダプタ本体をUSBポートに接続する。取り説にはUSB HUBを介さず直接パソコン本体のUSB端子に接続せよとの注意書きがある。 |
 |
|
Step5 PCを再起動後、Apple Wireless Keyboardの電源スイッチを押してBluetoothデバイスを認識させる。後は普通のUS101配列キーボードと同じ。FEP切り替えは「alt+~」でおK。 |
 |
|
Step6 正常に認識されていることを、メニューバーに表示されたアイコンの「Bluetoothの設定」画面で確認する。「Apple Wireless Keyboard」が表示されていれば良い。 |
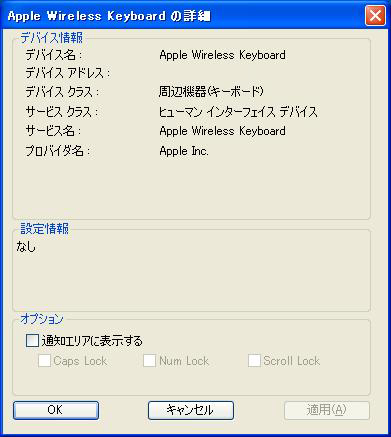 |
|
Step7 メニューバーに表示されたアイコンの「Bluetoothの設定」画面の「Apple Wireless Keyboard」の詳細表示。 |
 |
|
Step8 筆者の場合、元々US101キーボードを使用していたので、同じUS配列のキーボードに変更しても問題は無いが、邪悪な日本語106キーボードを使用していた場合、当然のことながら配列がメチャクチャになる。これを修正するためには、この辺に掲載されている情報を参考にすると良い。この他にも、「キーボード切り替えツール」なるフリーソフト「changekeyboard.exe」なんてのもあったが、今も落ちているかどうかは判らない。 |
Copyright (C) Studio Pooh & Catty 1996-2010 |